Windows 10 Will Log You In Using Your Biometric Data
Are you looking forward to Windows 10? Many people are thanks to the resounding disappointment Windows 8 seemed to be with the masses
whatsapp Is Now Available On The Desktop NO NEED TO BE DOWNLOAD
WhatApp has launched a desktop client service called WhatsApp Web. WhatsApp Web can be used by scanning a QR code with your phone to log in
Windows 10 devices to allow sign in with face, iris
The Microsoft's Windows 10 operating system at the CeBIT technology fair in Hanover on March 15, 2015 Washington (AFP) - The new Windows 10 operating system will allow users to sign in to a device without a password by using biometrics, including facial recognition
Best Facebook Messenger apps
Best Facebook Messenger apps Facebook Messenger (Android | iOS) is becoming more than a chat app. Now it allows other apps to integrate and share photos, videos, GIFs, and more. Facebook Messenger compatible apps allow you to share a lot more strange things beyond standard photos, stickers, and videos. Here’s a list of the best apps for Facebook Messenger.
How to stream music from YouTube on your iPhone
Anyone still not
Wednesday, January 7, 2015
How to Connect and Unlock Apple iPad WiFi by SAKIB KHAN
Android - I can't remember the unlock pattern of my smartphone Android
Android - I can't remember the unlock pattern of my smartphone

The screen unlock
pattern allows you
to secure the
access your
Android phone. If
you no longer
 remember the unlock pattern of your
remember the unlock pattern of your
device you can
always sign-in with your Google account. But how will
you proceed when you phone is not connected to the internet? The only solution is to (hard) reset your Android
smartphone to factory settings.
The procedure may differ from one phone model to
another:
- LG Optimus L: Vol Down + Home + Power
- LG G3: http://solverbase.com/w/LG_G3:_Hard_Reset_(Factory_Reset)
- LG Nexus 4: Vol Down + Power
- Samsung Galaxy SGS 4: http://galaxys-team.fr/viewtopic.php?f=113&t=39106
- Samsung Galaxy SGS 5: http://wccftech.com/galaxy-s5-recovery-mode-how-to/
- Samsung Galaxy S1: Vol Up + Home + Power
- Samsung Galaxy S2: Vol Up + Power
- Samsung Galaxy S3: Vol Up + Home + Power
- Samsung Galaxy S4: Vol Up + Home + Power
- Samsung Galaxy S5: Vol Up + Home + Power
- OnePlus One: Vol Down + Power
- Wiko Cink Slim: Vol Down + Vol Up + Power
- Wiko Cink Peax: Vol Down + Vol Up + Power
iOS 8 - The new features, compatibility and release date
iOS 8 - The new features, compatibility and release date

Along with the official launch of the iPhone 6, Apple also announced the release of the latest version of iOS. Indeed iOS 8 is available for download as from today (September 17, 2014).
Download and installation
iOS 8 can be installed either via iTunes or directly on the device via the Settings menu.
Installation via iTunes
- Connect your iOS to your PC using the provided USB cable.
- Launch iTunes > select your device > tap on Check for Updates.
- Follow the on-screen instructions.
Installation via the Setting menu
- Connect to Wi-Fi
- Go to Settings > General > Software Update.
- Your device will search for available updates.
- Confirm the installation.
Compatibility
Note that: Depending on the type of device you are using some features won't be available (fingerprint,...)
iPhone
- iPhone - iOS8 can be installed on the iPhone 4S, 5,5c and 5s (not compatible with the iPhone 4 and lower).

iPad
The new features:
- Discover the new features of iOS: https://www.apple.com/ios/whats-new/
Microsoft Unveils Windows 10; Runs on ‘Broadest Types of Devices Ever’
 "Windows 10 will deliver the right experience on the right device at the right time," said Microsoft’s Terry Myerson. "Windows 10 will run on the broadest types of devices ever." You can expect a unique user interface depending on what you’re running Windows on; images shown at the event line up with leaks that have surfaced in recent weeks. It’s basically a combination of Windows 7 and 8 that borrows design elements from each of Microsoft’s two most recent operating systems.
"Windows 10 will deliver the right experience on the right device at the right time," said Microsoft’s Terry Myerson. "Windows 10 will run on the broadest types of devices ever." You can expect a unique user interface depending on what you’re running Windows on; images shown at the event line up with leaks that have surfaced in recent weeks. It’s basically a combination of Windows 7 and 8 that borrows design elements from each of Microsoft’s two most recent operating systems.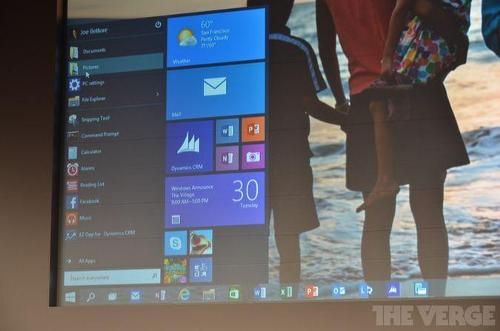

slow wifi network 8 Tips to Improve Your WiFi Network Performance

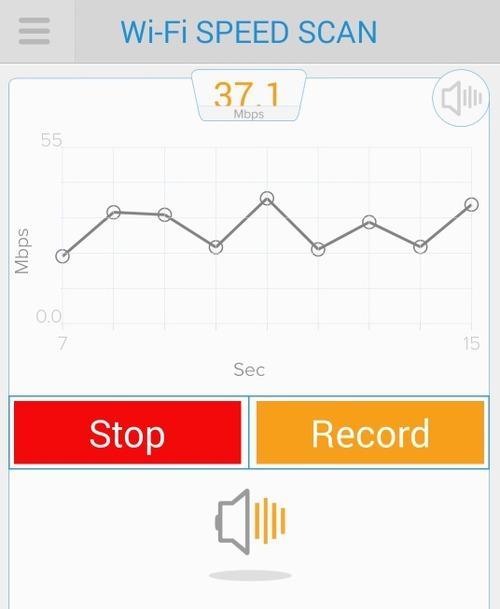
Older WiFi routers are prone to interference from other devices operating in the same spectrum — which sadly includes microwave ovens, many cordless phones, Bluetooth headsets, or your neighbors’ wireless networks. Usually the router’s default settings work fine, but if your wireless signal seems flaky, you can dial up your router’s administration page and change the channel to see if things improve.
Many routers have radios that operate on two frequencies, roughly 2.4 GHz and 5 GHz (each channel works on a specific frequency near that). So you can have two separate networks running at the same time, one for devices that access WiFi at the lower frequency and another for those that connect at 5 GHz. The higher band is less crowded and better for high-bandwidth uses like streaming video, says Joseph Yarak, director of marketing for Quantenna Communications, a WiFi chipset maker.
Friday, November 21, 2014
How To create Facebook Account In MInutes VeryVery Easy Ways With Photos
So Let's stated
 Facebook Is Great Way To Stay in Touch With Friends Swap Photos,And network to create Facebook Acconut Follow these steps
Facebook Is Great Way To Stay in Touch With Friends Swap Photos,And network to create Facebook Acconut Follow these steps
1/FIRST OPEN A BROWSER (EXAMPLE: OPERA ,GOOGLE CHROME & FIREFOX ETC)
1/ FIND YOUR FRIENDS CLICK ON (SKIP THIS STEP) (OPTIONAL)
2/ NEXT FILL OUT INFO FILL OR SKIP (IMPORTANT)
3/ NEXT SEL YOUR PROFILE PICTURE OR TAKE A PHOTO WITH YOUR WEBCAM OR SKIP (IMPORTANT)
ABOUT ME
NAME :SAKIB KHAN
PHONE :01674054690
E-MAIL:SAKIBK073@GMAIL.COM






.png)
.png)

.png)
.png)
.png)
.png)
.png)
.png)
.png)







