How to
use WhatsApp in a
web browser

WhatsApp has always been a mobile-first messaging app. This makes the app feel more personal since you can only use it on your phone. That changed last week when WhatsApp finally
released WhatsApp Web.
WhatsApp on the web is extremely simple to setup and use. In the past, you had to use complicated workarounds like using
BlueStacks to run the Android app on your computer and then tricking it into thinking it's on a mobile device.
To start using WhatsApp on the web,
you need to have the Chrome web browser and the latest version of WhatsApp for
Android,
Windows Phone or
BlackBerry.
iPhone users are out of luck as "platform limitations" prevent WhatsApp for iPhone from communicating with Chrome.
Setup
As mentioned earlier, you'll need to download Chrome (
PC |
Mac) and the latest version of WhatsApp. Then visit
https://web.whatsapp.com inside Chrome.
You should now see a QR code on the screen. There's a checkbox to keep you signed in so you don't have to scan a new QR code every time you want to use WhatsApp on your computer.
On your phone, launch the WhatsApp app and tap on the menu button. On Android, it's the three dots at the top right of your chat list. You'll see an option called WhatsApp Web. Tap on that and a QR code scanner will pop up. Scan the QR code displayed in Chrome and you're done!
WhatsApp Web features
WhatsApp Web is basically a watered down version of the phone app so not all of WhatsApp's features are available yet. Facebook will likely introduce more features into WhatsApp Web later on. For now here's what WhatsApp Web can do.
Start new private chats
At the top, you'll see a chat icon where you can pull up a list of your contacts to start chatting with. Your current chats are listed in the main menu already.
WhatsApp Web is limited to starting new private chats so you'll have to start a group chat on your phone. This is a minor annoyance but not a deal breaker.
Take or attach pictures
I'm happy to see that WhatsApp Web supports attaching photos. At the top of your chat, there's a paperclip icon. Click on that to choose between using your web cam to take a photo or attaching one. It works just like it would on your phone.
If you do want to use your web cam to take a photo, Chrome will ask you for permission to access your camera. Click on Allow and your camera can now take a picture of you.
Snooze notifications and toggle sounds
In the menu, you can toggle sounds if you want to chat in silence. You can also snooze notifications for one hour/day/week if you're being overwhelmed. You can disable desktop alerts altogether as well. If you leave desktop alerts on, you'll get a pop up every time you receive a new message.
View contact info
To the right of the paperclip icon is the menu button (three dots). Clicking on this gives you the option to view your contact's info.
For private chats, this includes a contact's phone number, profile picture and status. In group chats, this option displays who's in the group chat and their names/phone numbers.
Wrap-up: Keep your phone charged
Setting up and using WhatsApp inside Chrome is super easy but there's one bit limitation that will irk some users: your phone has to be connected to the internet in order to use WhatsApp Web.
This is because WhatsApp Web relies on the WhatsApp app on your phone to send and receive messages. This also means that there's a possibility of you going over your bandwidth cap if you're constantly sending photos over cellular data. You can fix this by making sure you're on Wi-Fi whenever possible.
If your phone's out of battery, you're out of luck. Keep your phone plugged in or make sure it has a healthy amount of juice to keep chatting on the web
 Are you looking forward to Windows 10? Many people are thanks to the resounding disappointment Windows 8 seemed to be with the masses. The last Windows version I used was 7, and I have to say I thought it ran smoothly and I don’t remember any problems with it. Windows 10 is making some big changes, however, starting with the way you login to the computer in the first place. Forget passwords – Windows 10 will apparently let you login with a scan of your face. In other words, it will use biometric data to unlock your computer. Apart from a scan of your whole face, it will also reportedly allow you to login with a retinal scan as well as a read of your fingerprint(s). This feature will be known as Windows Hello.
Are you looking forward to Windows 10? Many people are thanks to the resounding disappointment Windows 8 seemed to be with the masses. The last Windows version I used was 7, and I have to say I thought it ran smoothly and I don’t remember any problems with it. Windows 10 is making some big changes, however, starting with the way you login to the computer in the first place. Forget passwords – Windows 10 will apparently let you login with a scan of your face. In other words, it will use biometric data to unlock your computer. Apart from a scan of your whole face, it will also reportedly allow you to login with a retinal scan as well as a read of your fingerprint(s). This feature will be known as Windows Hello.















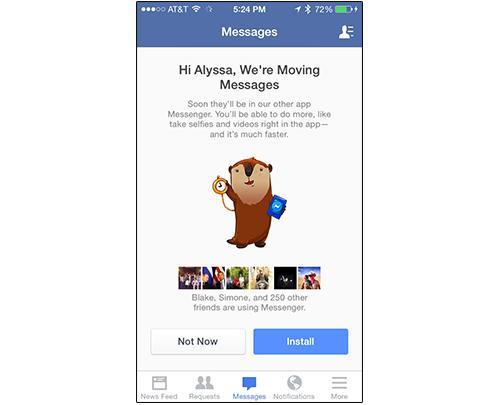
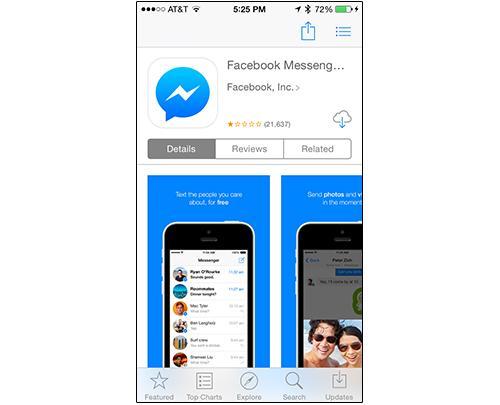
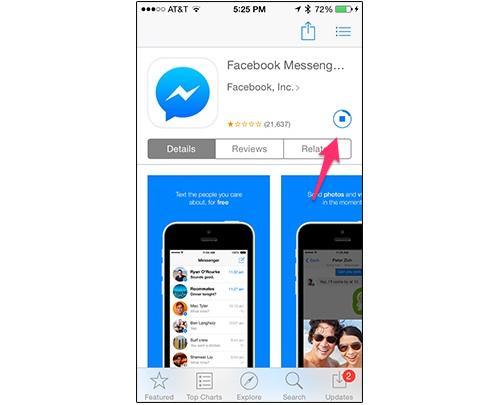
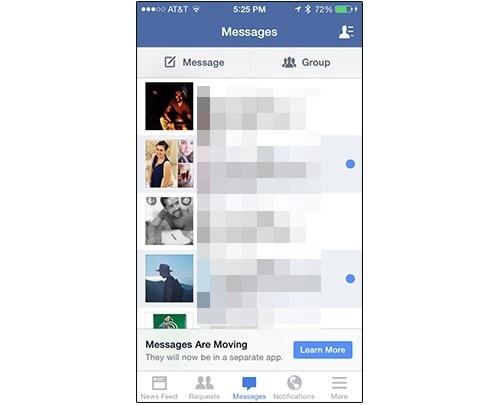


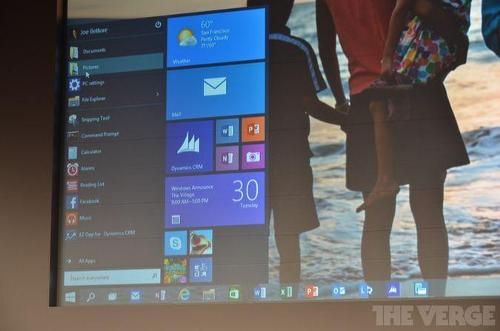


.png)
.png)

.png)
.png)
.png)
.png)
.png)
.png)
.png)














.png)
.png)
.png)
.png)
.png)
.png)
.png)
.png)
.png)
.png)
.png)
.png)
.png)









