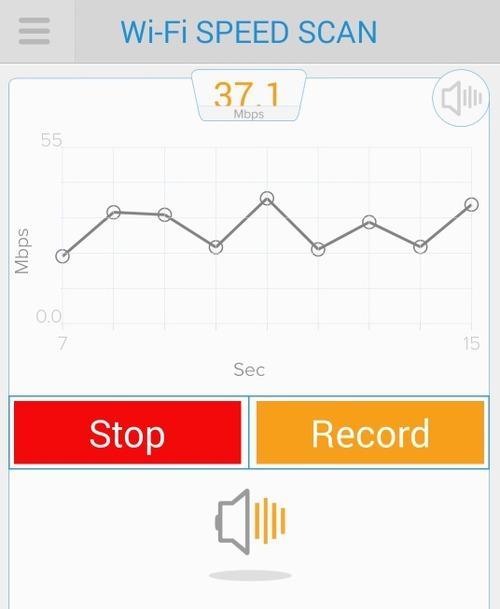Odds are pretty good you loaded this page over a WiFi network — or, as it is better known in my house, that $#&*#$!! WiFi network. That’s because our wireless network always chooses the worst possible time to crap out, like when we’re getting to the thrilling climax of
House of Cardson Netflix.
Still, it’s better than it used to be. I’ve learned a few WiFi tricks over the years, and asked some folks who know more than I do for a few more. If you’re happy with your current WiFi setup, that’s fine. But if you want faster speeds, more reliable performance, or to just get more use out of your network, try the following eight tips.
1. Get up to speed.First, let’s go over some basics. (If you’re already a WiFi wonk, you can skip this paragraph.) WiFi does not actually mean “wireless fidelity.” Its real name is a number: 802.11, the
technical standard for wireless networks first established by the Institute of Electrical and Electronics Engineers (IEEE) in 1997. That number is always accompanied by a letter (like a, b, g, or n) that indicates which version it is. Generally speaking, each new version of 802.11 is faster and more reliable than the last, but “higher” letters don’t always mean faster speed. For example, 802.11a is faster than 802.11b. Go figure.
2. Prepare to pony up.The newest WiFi standard, 802.11ac, is roughly three times faster than the previous champ, 802.11n. In geek-speak, each 802.11ac antenna can move up to 1,300 megabits of data per second (vs. a max of roughly 450 megabits for n). So I’ll just get this out of the way: The easiest and fastest way to get more performance out of your WiFi network is to buy a new 802.11ac router.
That’s especially true if you haven’t bought a router recently. Technology has changed a lot over the past two years, and devices built to work with 802.11ac (like the
new iPhone 6 and 6 Plus) are coming out every day.
The ASUS RT-AC3200 features six — count ’em, six — antennas, for a maximum theoretical throughput of 3,200 megabits per second. (ASUS) Older phones and laptops will work fine with newer routers, though they won’t be able to take advantage of the speed or other new features.
But the best 802.11ac routers aren’t cheap. You can expect to drop from $100 to $300 on a new one. (Or, if you’re a T-Mobile customer, you can get
a free Personal CellSpot that’s really an ASUS ac router.)
But even with an older router, there are things you can do to squeeze better performance out of your existing gear.
3. Find the right spot.Start by making sure you’ve put the router in the optimal place. Remember, WiFi signals hate water. They’re also not too crazy about metal, glass, brick, insulation, and human bodies; all these materials can impede the signal, notes Sandeep Harpalani, director of product marketing for router maker
NETGEAR. For the fastest, most reliable connection, put your router in an open space, as centrally located and as high off the floor as you can.
4. Measure your signal strength.Just a couple of feet can make the difference between strong and wimpy WiFi reception. Mobile apps like
Assia’s Cloudcheck or
Amped Wireless’s Wi-Fi Analytics Tool let you walk through your home and identify dead spots, so you can figure out the best places to put your WiFi devices.
Assia’s Cloudcheck app lets you know how your WiFi signal fluctuates. It even beeps like a Geiger counter when coverage is strong.5. Messing with the antennas may help.If your router has adjustable antennas, changing their angle can redirect the signal and cover dead spots. Feeling crafty? Freeantennas.com offers instructions
on how to make a parabolic reflector out of card stock and attach it to the antenna to boost the signal (although a directed antenna like that will make the sweet spot extremely narrow.)
If you have a new 802.11ac router, though, you probably won’t need this. They use a technique called
beamforming to focus the signal toward devices on the edge of your network, notes Richard Najarian, senior director of wireless connectivity for
Broadcom, which makes chipsets for wireless routers and other devices.
6. Try changing the channel.
Older WiFi routers are prone to interference from other devices operating in the same spectrum — which sadly includes microwave ovens, many cordless phones, Bluetooth headsets, or your neighbors’ wireless networks. Usually the router’s default settings work fine, but if your wireless signal seems flaky, you can dial up your router’s administration page and change the channel to see if things improve.
Mobile apps like
WiEye for Android let you view all the wireless nets nearby to see what channels they’re on. (Sorry, iPhone fans — Apple has banished WiFi scanners from the iTunes Store; you’ll have to rely on a desktop app like WiFi Scanner for Mac or
WiFi Channel Scanner for Windows.)
Most routers can use 11 channels (specific radio frequencies) and are set at channel 1, 6, or 11 by default, because these frequencies don’t overlap with one another. (So if your neighbor’s network is broadcasting on 6, set yours at 1 or 11 to avoid interference.) Routers that operate in the 5 GHz range (802.11a, n, and ac) broadcast across 23 channels and are less prone to interference, so there’s less need to futz with the channel settings.
You can go into your router’s Web control panel to change channels; you may also be able to use a router-specific app like NETGEAR genie or Cisco Connect Express.
7. Use both bands.Many routers have radios that operate on two frequencies, roughly 2.4 GHz and 5 GHz (each channel works on a specific frequency near that). So you can have two separate networks running at the same time, one for devices that access WiFi at the lower frequency and another for those that connect at 5 GHz. The higher band is less crowded and better for high-bandwidth uses like streaming video, says Joseph Yarak, director of marketing for
Quantenna Communications, a WiFi chipset maker.
8. Use wires when possible.As fast as the newest WiFi standard is, a wireless connection still isn’t as fast or reliable as a standard wired one. When possible, connect bandwidth-hungry devices that stay in one location — like your Roku streaming media boxes or Xbox gaming consoles — directly to your router via networking cable, and save the wireless connections for the stuff that moves around.